How to create leaders to indicate details or callouts in AutoCAD. - ppt video online download
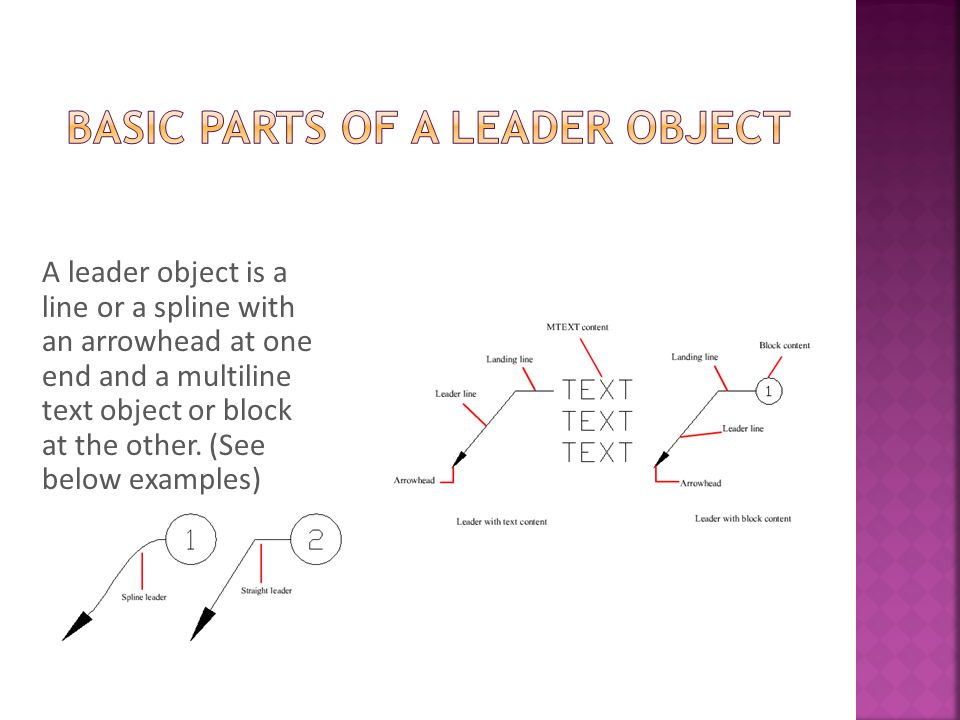
Basic Parts of a Leader Object A leader object is a line or a spline with an arrowhead at one end and a multiline text object or block at the other. (See below examples)
How to create leaders to indicate details or callouts in AutoCAD.
Take Me to Your Leader. How to create leaders to indicate details or callouts in AutoCAD.
Creates a line that connects annotation to a feature. MLEADER. Creates a multileader object. QLEADER (LE) Creates a leader and leader annotation.
NONE. This multileader object contains a leader only. BLOCK. Several default blocks are available such as circle, slot, and triangle. The default block options contain attributes. You can also specify your own. block. You are prompted for values when you create the multileader. MTEXT. This is the default. multileader type and consists of mtext objects.
A leader is designed to come into your drawing as one solid object, similar to a block. This means that while you can use grips to stretch different sections, it is all one piece and will move together. When associative dimensioning is turned on (DIMASSOC system variable), the leader arrowhead can be associated with a location on an object using an object snap. If the object is relocated, the arrowhead remains attached to the object and the leader line stretches, but the multiline text remains in place
These commands are found on the Leader panel in the Annotate tab. Icon. Command. Description. Multileader. Creates a single multileader object. Add Leader. Adds leader lines to existing multileader objects. Remove. Leader. Removes leader lines from existing multileader objects. Align. Multileaders. Aligns multileaders horizontally or vertically in the drawing. Collect. Collects multiple multileaders and combines them into a single multileader object with multiple content elements.
You can make many leader edits directly using multi- functional grips. You can add and remove leaders, add and remove vertices, lengthen or move the landing line, or move the leader text. ■ From the Landing grip, you can choose: ■ Stretch to move the leader landing. ■ Lengthen Landing to extend the Landing line. ■ Add Leader to add one or more leader lines. ■ From a leader endpoint grip, you can choose: ■ Stretch to move the leader endpoint. ■ Add Vertex to add a vertex to the leader line. ■ Remove Leader to delete the selected leader line. ■ From a leader vertex grip, you can choose: ■ Stretch to move the vertex. ■ Add Vertex to add a vertex on the leader line. ■ Remove Vertex to delete the vertex.
Ribbon: Annotate tab > Leaders panel > Multileader Style Manager. You use the Multileader Style Manager to manage and edit multileader styles. The dialog box and options work almost identically to the Dimension Style Manager. You use this dialog box to create, edit, delete, and set current multileader styles.
Style properties are organized on three tabs with each tab containing specific types of properties. As soon as you exit the Multileader Style Manager, changes you made to an existing style are reflected automatically on any multileaders that are using the style..
Click Home tab ➤ Annotation panel ➤ Multileader. At the Command prompt, enter o to select options. Enter l to specify leaders. Enter t to specify the leader type. Enter s to specify straight leaders. In the drawing, click a start point for the leader head. Click an end point for the leader. Enter your MTEXT content. On the Text Formatting toolbar, click OK.
Click Home tab ➤ Annotation panel ➤ Multileader Style. In the Multileader Style Manager, click New. In the Create New Multileader Style dialog box, specify a name for the. new multileader style. In the Modify Multileader Style dialog box, Leader Structure tab, under. Landing Settings, uncheck Automatically Include Landing. On the Content tab, next to Multileader Type, choose Block content. Under Block Options, next to Attachment, choose one of the following: ■ Center Extents: Attaches the leader line to the center extent of the. block content. ■ Insertion Point: Attaches the leader line to the block content from. any point you specify. Click OK. In the Multileader Style Manager, click Close. Do one of the following: ■ Create a multileader object. ■ Apply the new multileader style to an existing multileader object.
Click Home tab ➤ Annotation panel ➤ Multileader. At the Command prompt, enter o to select options. Enter l to specify leaders. Enter t to specify the leader type. Enter p to specify a spline leader. In the drawing, click a start point for the leader head. Click the end point for the leader. Enter your MTEXT content. In the Text Formatting toolbar, click OK.
Once a multileader style has been defined, you can set it as the current multileader style to be used when the MLEADER command is invoked. Click Home tab ➤ Annotation panel ➤ Multileader Style. ■ Text Angle. Specifies the rotation angle of the multileader text. In the Multileader Style Manager, click New. In the Create New Multileader Style dialog box, specify a name for the new multileader style. ■ Text Color. Specifies the color of the multileader text. ■ Paper Height. Sets the height of the text as it will display in paper space. In the Modify Multileader Style dialog box, Leader Format tab, select or clear the following options: ■ Frame Text. Frames the multileader text content with a text box. ■ Type. Determines the type of landing. You can choose a straight landing, spline landing, or no landing. ■ Attachment. Controls the attachment of the landing to the multileader text. ■ Color. Determines the color of the landing. ■ Linetype. Determines the linetype of the landing. ■ Landing Gap. Specifies the distance between the landing and the multileader text. If block content is specified, then select or clear the following options: ■ Lineweight. Determines the lineweight of the landing. Specify a symbol and size for the multileader arrowhead. On the Leader Structure tab, select or clear the following options: ■ Source Block. Specifies the block used for multileader content. ■ Maximum Leader Points. Specifies a maximum number of points for the multileader landing line. ■ Attachment. Specifies the way the block is attached to the multileader object. You can attach the block by specifying the extents, the insertion point, or the center point of the block. ■ First and Second Segment Angles. Specifies the angle of the first and second points in the landing. ■ Landing - Keep Horizontal. Attaches a horizontal landing to the multileader content. ■ Color. Specifies the color of the multileader block content. ByBlock is selected by default. ■ Set Landing Distance. Determines the fixed distance for the multileader landing line. Click OK. On the Content tab, specify either text or block content for the multileader. If the multileader object will contain text content, then select or clear the following options: ■ Default Text. Sets default text for the multileader content. A field can be inserted here. ■ Text Style. Specifies a predefined text style for the attribute text. Currently loaded text styles are displayed.

AutoCAD Text Arrows/Leaders Tips, Tricks & Styles! Multi Leader Tutorial

Revit Archives Design Consulting
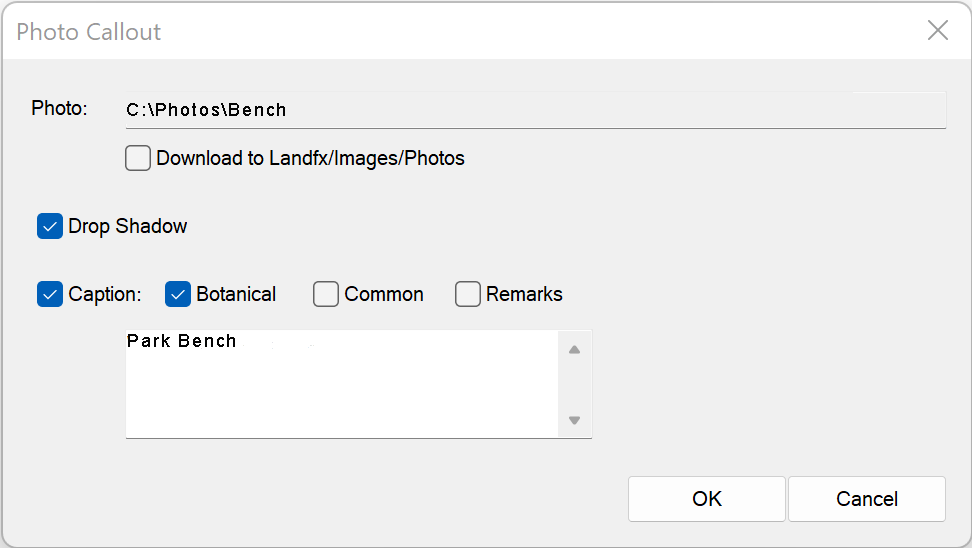
Photo Callouts

Editing Objects
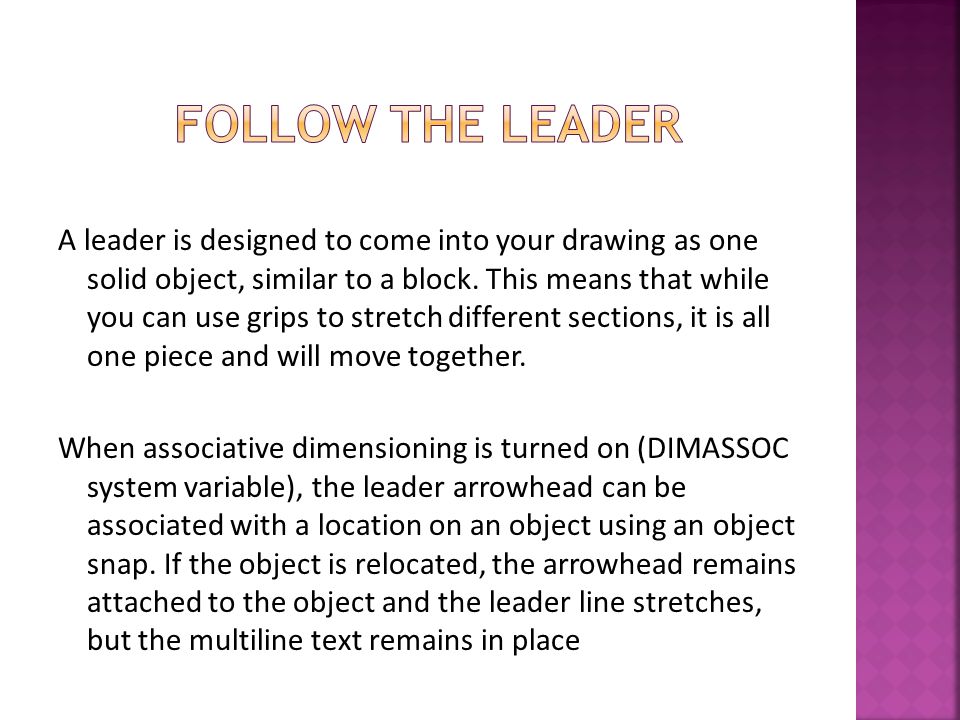
How to create leaders to indicate details or callouts in AutoCAD. - ppt video online download
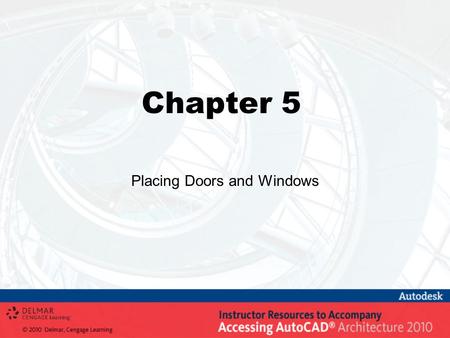
How to create leaders to indicate details or callouts in AutoCAD. - ppt video online download

Autocad 2009 - JTB World
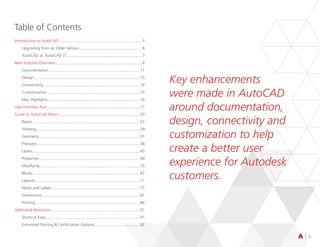
Learn about AutoCAD

upFront.eZine News Archives
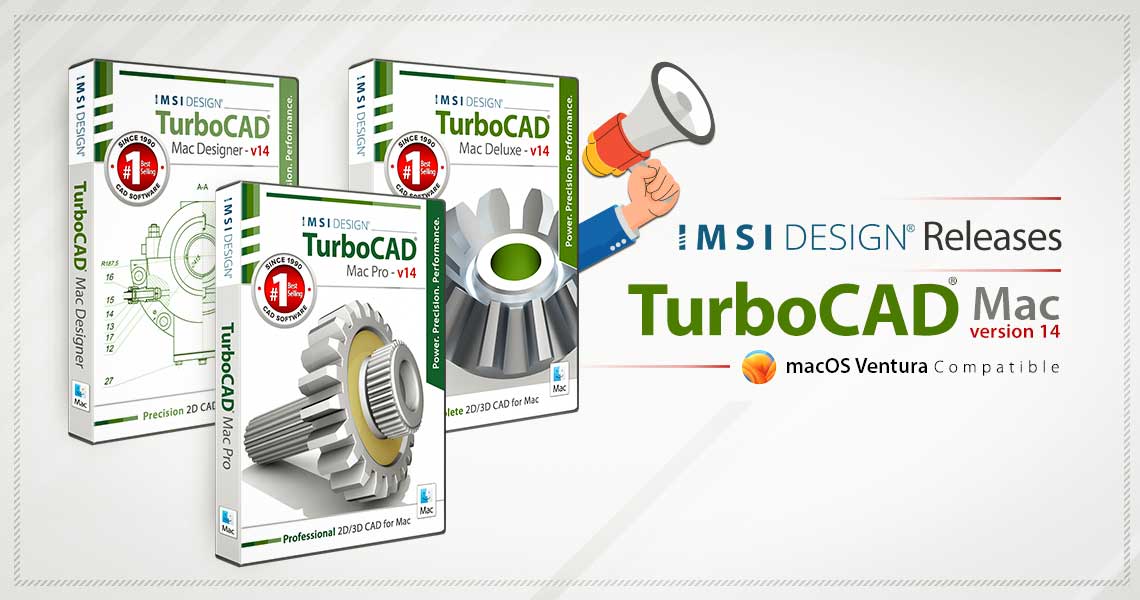
Press Releases, IMSI Design - IMSI Design
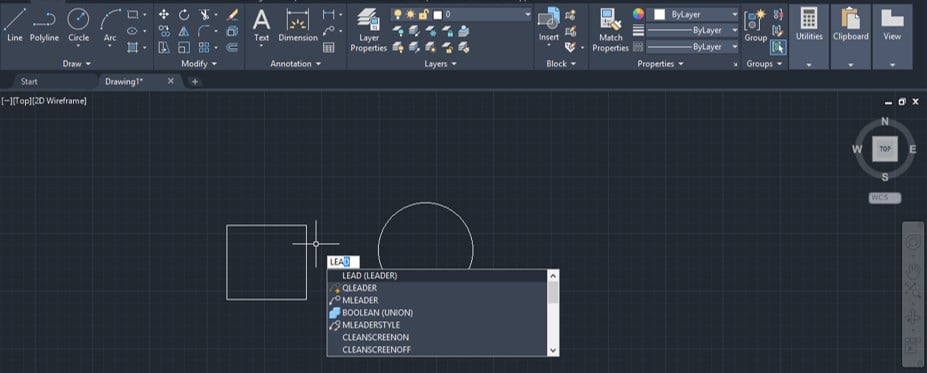
Leader in AutoCAD Steps to Use Leader in AutoCAD

AutoCAD Creating Intelligent Tables+Schedules, PDF, Autodesk